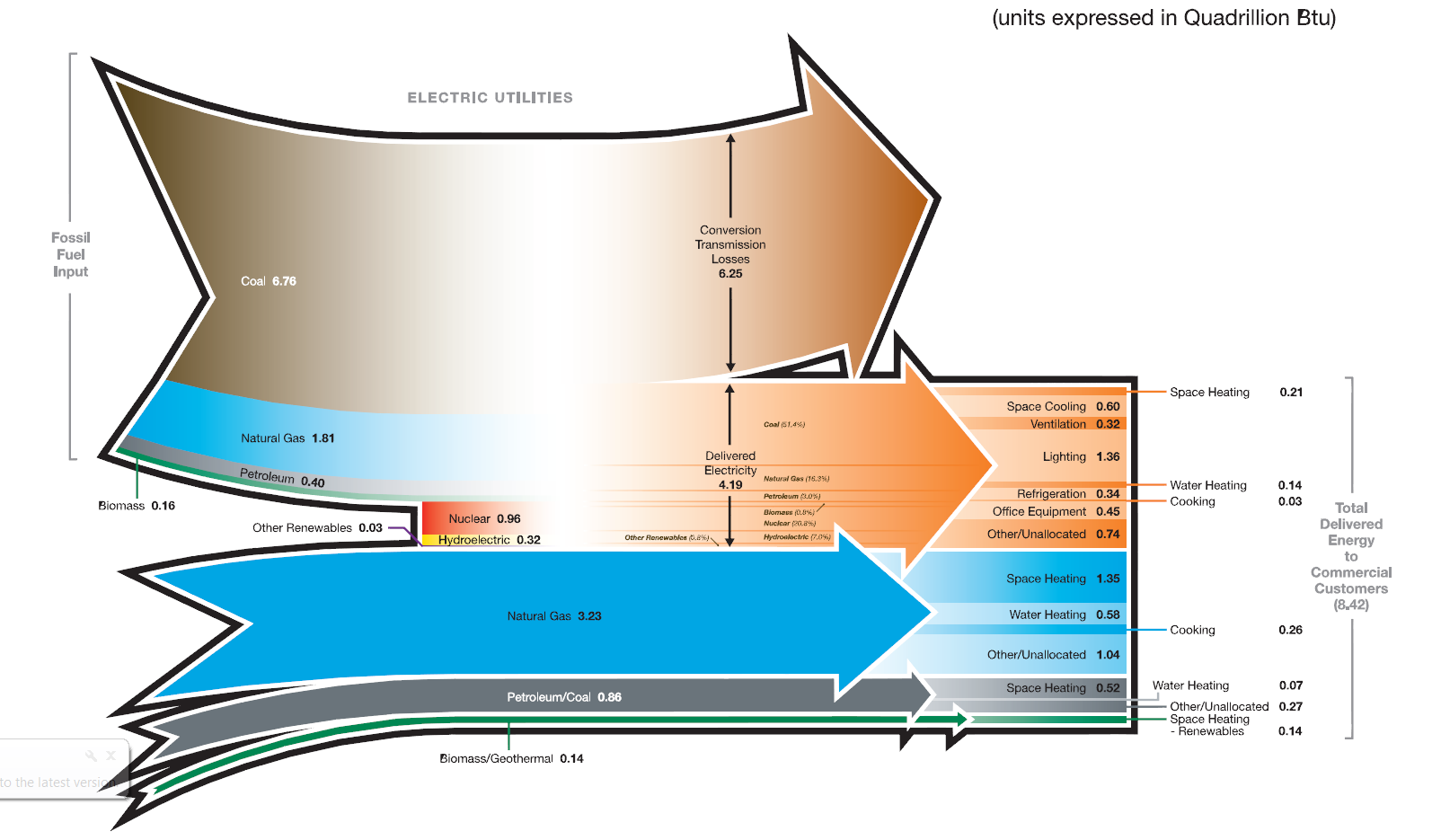You are here
Introduction:
Differences in the climate conditions associated with specific geographic locations must be carefully considered in your design. Using the proper location and climate data is essential for making accurate predictions about the building’s energy performance.
The impact of the climate conditions associated with different geographic locations can easily be explored in Revit and Insight. To see the impact of local climate conditions on the energy performance of your model, you can save several versions with different project locations and generate Insights for each of these versions to compare the results.
In this exercise, you will learn how to:
- Set the Project Location in Revit
- View Monthly Temperatures in Revit
- Create models for different locations
- View Location and Weather data in Insight
- Create New Insight Projects
- Use scenarios to apply shared assumptions within an Insight
This video shows the workflow for comparing energy models in Insight.
Workflow Steps:
Open a Revit Model
Set the Project Location in Revit
- Set the Project Location in Revit
- Sign into A360 to have access to a lists of weather stations for the specified project location.
- Go the Analyze tab and open the Location tool.
- Choose to Define Location by: Internet Mapping Service.
- Enter an address, then click Search.
- Select the project location.
- Select the desired weather station from the weather station list.
By default, the closest weather station is selected as the project weather station. You can select one with the most similar conditions to the project location.
- Click OK to apply settings
Display Monthly Temperatures in Revit
- Open the Location tool
- Click the Weather tab located at the top left of the Location Weather and Site window to display the Weather Station data in Revit.
In the Weather window, you will be able to see the following Cooling Design Temperatures:
- Dry Bulb
- Wet Bulb
- Mean Daily Range
Save a Model for this Location
- Click the Revit application icon
- Select Save As to save the project as Location_1
Generate Insight for this Model
- Go to the Analyze tab and click Generate.
- Choose Update Energy Analytical model.
Create a Model for Another Location
- Change the location of the project.
- Go the Analyze tab and open the Location tool.
- Choose to Define Location by: Internet Mapping Service.
- Enter an address, then click Search. For example, Anchorage, Alaska.
- Click OK to apply changes.
Save the Model for this Location
- Click the Revit application icon and select Save As to save the project as Location_2
Generate Insight for this Model
- Generate Insight
- Click the Optimize button to access results.
To compare different models with design assumptions that cannot be changed directly in Insight, you must make those changes in Revit and save the models with a different project names. Then, you can send the models to Insight for comparison.
Display Location and Weather data in Insight
- Click the Location Tile
- In the Location viewer, select the Weather Station (the blue icon) to display the Weather Station Charts.
The first chart in the Weather Station window is the Monthly Temperature; you could hover over a data point to display the maximum, average, and minimum monthly temperature.
- To switch to the next chart, click the right arrow next to the chart.
The following charts display the Wind Rose diagrams for the full year and for three-month periods.
- Close the pop-up window.
- Click the Model Viewer tile.
Create a New Insight to Compare Project Locations
- Click Back to Insight.
Note the Model Comparison viewer on the right-hand side; it compares the submitted models with default settings.
- Click Insights.
- To compare different models, select Create Insight.
- Select the submitted models that you want to compare and select Done.
- Click the action buttons (three dots) to the right side of the tile and choose Rename from the pop-up menu to change the name of the Insight.
- Set the name of this Insight to Location Comparison.
- Open the Insight by selecting the tile.
Once you open this Insight, you will see an overview of the models that you can compare. On the right panel, you will also see potential energy cost or EUI ranges for each model and options for commenting, sharing, and changing Insight preference settings.
You could also add new models to this folder by clicking at Add Models.
Set the Baseline Assumptions and Save as a Scenario
- Select and open a project to save baseline settings.
- Set a range or value for the following Factors:
- Operating Schedule: 12/5
- Lighting Efficiency: 0.7 – 0.3 W/sf
- Plug Loads Efficiency: 0.6 W/sf
- Select the Add Scenario button at the top right of the model viewer.
- Click the action button (the three dots to the right of the Untitled Scenario name), then choose Rename from the pop-up menu to change the name of this scenario.
- Set the name of this scenario to Baseline Scenario.
Use Scenarios to Apply Shared Assumptions within an Insight
- Select Back to Insight at the top left of the Model Viewer.
- In the Model Comparison dashboard, select Baseline Scenario from the Scenarios drop-down menu to apply the same assumptions to all the energy models in this Insight.
The Scenario’s menu in the Model Comparison Tile has several favorite scenarios that are always available named Sample - Net Zero and Sample – Architecture 2030, as well as any new scenarios you define. When you choose a scenario from this menu, it’s settings are applied to all of the models in the Insight to easily compare building performance of the models. o all building models to compare building performance.
Exercise:
In this exercise, we will study how different climates and geographic locations can impact a single building’s energy performance. We will run three separate analyses of the Audubon building. Each energy analysis run will use a different location, in a different climate zone. The climates zones are classified using the Köppen-Geiger climate classification system (LINK: https://en.wikipedia.org/wiki/Köppen_climate_classification).
Note: The building orientation used in this exercise does not reflect the orientation that was used for the actual construction of Audubon. For this exercise, we are going to use a basic East-West orientation. In reality, the Audubon Center is oriented ESE-WNW.
Download Data Sets: Revit 2017: Audubon_Climate Zones.rvt
Follow the steps outlined below to compare the performance of the Audubon model design in different climates:
- Open the Audubon-Climate Zones model in Revit.
- For the first analysis, we will use the actual project location, Columbus, OH (Cfa-Warm Temperate, Fully Humid, Hot Summer).
- Save the project as 1_Columbus.
- Access Location dialogue box (Manage > Location > Internet Mapping Service)
- Set the Location and Weather Station to the following:
- Location: Columbus, OH.
- Weather Station: 42407.
- Set the Location and Weather Station to the following:
- Select Create Energy Model.
- Confirm the Energy Settings:
- Mode: Conceptual Masses and Building Elements
- Building Type: Museum
- Generate Insight
- For the second analysis, we will use a location in Chita, Russia (Dfc-Snow Fully Humid, Cool Summer).
- Save the project as 2_Chita
- Access Location dialogue box
- Set the Location and Weather Station to the following:
- Location: Chita, Russia.
- Weather Station: 520480.
- Set the Location and Weather Station to the following:
- Generate Insight (Update Energy Analytical Model)
- For the third energy simulation, we will use a location in Hyderabad, India (Dfc-Snow Fully Humid, Cool Summer).
- Save the project as 3_Hyderabad
- Access Location dialogue box
- Set the Location and Weather Station to the following
- Location: Hyderabad, India.
- Weather Station: 721704.
- Set the Location and Weather Station to the following
- Generate Insight (Update Energy Analytical Model)
- Click ‘Optimize’, then if on the Model page, click ‘Back to Insight’, and navigate to ‘Insights’ Or go to insight360.Autodesk.com, and click INSIGHTS.
- Click ‘Create Insight’ to create a new project, then select the 3 submitted models (1_Columbus, 2_Chita, and 3_Hyderabad) to create a compare project. Optionally rename the project to ‘Audubon Climates’, then click on the new project.
- In the main project page, you will see a comparison of the building energy performance with the default, full-range factor settings for each climate. Note how the building performs very differently in each climate.
- Open one of the models and create the baseline by setting a range or value for the following factors:
- Operating Schedule: 12/6
- Lighting Efficiency: 0.7 W/sf - 0.3 W/sf
- Plug Load Efficiency: 0.6 W/sf
- Save this as a Scenario named ‘Baseline’.
- Select Back to Insight
- In the Model Comparison panel, select the ‘Baseline’ scenario from the Scenarios dropdown to compare the performance of each building with the same settings.